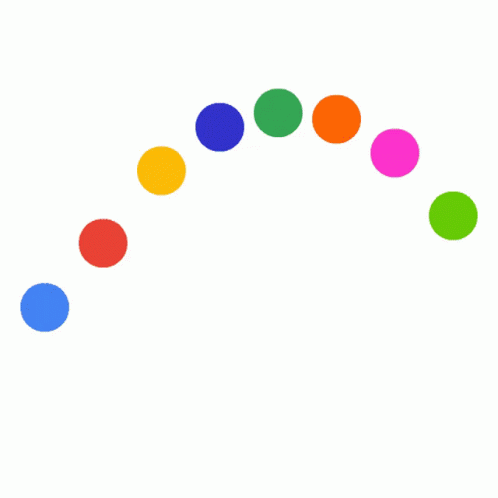티스토리 뷰
목차
반응형
커서가 끊기고 느리다면? 이 글로 해결하세요!
컴퓨터를 사용하는 중 마우스가 갑자기 느려지거나 멈추는 현상,
자주 겪지만 원인을 모르고 지나치는 경우가 많은데요.
마우스 문제는 하드웨어, 소프트웨어, 연결 문제로 나뉘기 때문에
간단한 점검만으로도 빠르게 해결할 수 있으니 참고하시기 바랍니다.

목차
✅ 1. 기본 점검: 마우스 종류부터 확인!
먼저 내가 사용하는 마우스가 어떤 종류인지 확인해 주세요:
| 마우스 종류 | 예시 |
| 유선 마우스 | USB 또는 PS/2 포트에 연결된 마우스 |
| 무선 마우스 | 동글(수신기) 또는 블루투스로 연결된 마우스 |
| 블루투스 마우스 | 블루투스 설정으로 직접 연결된 무선 마우스 |
각 경우에 따라 대처 방법이 조금씩 달라집니다.
🔌 2. 유선 마우스일 경우
🔄 1) 포트 변경
- USB 포트를 다른 슬롯으로 바꿔 꽂아보세요.
- 전면보다 메인보드 직결 후면 포트를 사용하는 것이 안정적입니다. 일반 PC의 경우 전면 포트는 전압이 낮은 경우도 있어요.
🧼 2) 포트 내부 및 커넥터 확인
- 먼지나 이물질로 접촉 불량이 생겼을 수 있어요.
- 마른 면봉이나 바람 먼지 제거기로 청소해 보세요.
📦 3) 드라이버 재설치
- 장치 관리자 > 마우스 > 드라이버 제거 후 재부팅하면 자동으로 재설치됩니다.
- 물론 대부분의 마우스는 윈도우에서 자동으로 인식합니다.
📶 3. 무선 마우스일 경우 (동글 방식)
🔋 1) 배터리 확인
- 배터리가 약해지면 커서가 느려지거나 먹통이 됩니다.
- 배터리 교체 또는 완충 확인 후 재사용해 보세요.
📡 2) 수신기 위치 조정
- 동글(USB 수신기)이 본체 뒷면에 꽂혀 있고 마우스가 멀리 있다면,
신호 간섭으로 오작동할 수 있습니다. 👉 연장 케이블로 수신기를 앞쪽으로 빼보세요.
🔄 3) 다른 컴퓨터에 연결
- 마우스 자체 문제인지 확인하려면 다른 PC에서도 테스트해보는 것이 좋아요.
📳 4. 블루투스 마우스일 경우
❌ 1) 연결 끊김 확인
- 블루투스가 끊겼다면 설정 > 블루투스 > 다시 연결 시도
- 일부 마우스는 절전 모드 진입 후 자동 해제되지 않을 수 있어요.
🔄 2) 재등록
- 연결 오류가 계속되면 블루투스 목록에서 해당 기기 ‘제거’ 후 다시 페어링해 주세요.
💻 5. 마우스 드라이버 & 설정 문제
🧩 드라이버 재설치
- 장치 관리자 (Win + X > 장치 관리자) > ‘마우스 및 기타 포인팅 장치’ > 장치 우클릭 > 제거 > 재부팅 시 자동으로 재설치
⚙️ 포인터 속도 조절
- 설정 > 장치 > 마우스에서 포인터 속도, 휠 스크롤 속도 확인 가능
🧪 6. 마우스 하드웨어 테스트
온라인 테스트 사이트:
커서가 일정하게 움직이는지, 딜레이가 있는지 확인할 수 있어요.
💡 추가 팁
문제 유형해결 팁
| 문제 유형 | 해결 팁 |
| 표면에서 인식 안됨 | 유광, 유리 재질 위에서는 마우스 패드 사용 추천 |
| 멀티 디바이스 마우스 | 연결된 다른 기기로 신호가 전환됐는지 확인 |
| 게임 중 마우스 끊김 | 백신 프로그램, 오버레이 앱 등이 간섭할 수 있음 |
✅ 마무리 요약
- 유선 마우스: 포트 변경, 드라이버 재설치
- 무선 마우스: 배터리 교체, 수신기 위치 점검
- 블루투스 마우스: 페어링 재시도, 설정 초기화
- 공통: 드라이버 확인, 표면 재질 점검, 다른 기기에서 테스트
반응형