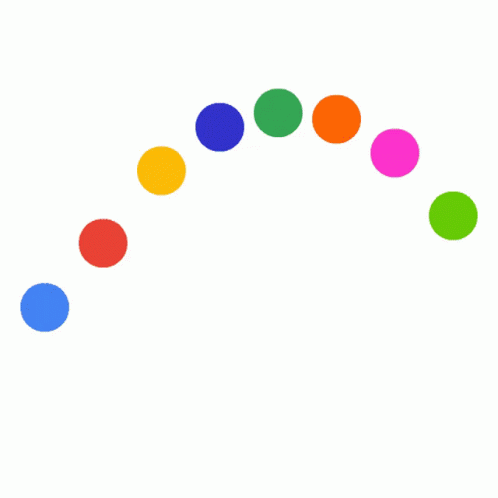티스토리 뷰
목차
반응형
컴퓨터를 쓰다보면 점점 느려지는 컴퓨터를 감당하기 싫을 때가 있죠!
이럴 때는 시간을 갖고 차근차근 아래 사항들을 점검해보면 속도가 올라가는 모습을 보실 수 있습니다.

1. ⏳ 윈도우 시작 프로그램 정리하기
컴퓨터 켜자마자 무거워지는 이유 중 하나는 시작과 동시에 실행되는 프로그램 때문입니다.
등록되어 있는 시작프로그램이 모두 실행될 때까지 컴퓨터는 쉼없이 돌아가죠.
그러다 보니 사용자의 답답함은 늘어만 갑니다. >.<
✔️ 해결 방법:
- Windows 10/11 기준:
Ctrl + Shift + Esc → 작업 관리자 > 시작 앱(또는 시작 프로그램) 탭 → 불필요한 프로그램 "사용 안 함" 설정 - 예: Copilot, MS Teams, Zoom 등 자동실행이 굳이 필요 없는 앱

2. 🧹 디스크 정리 및 임시 파일 삭제
쌓여가는 임시파일이 시스템을 더디게 만듭니다.
✔️ 해결 방법:
- 설정 > 시스템 > 저장소 > 임시 파일에서 불필요한 파일 삭제
- 디스크 정리(관리자 권한) 도 병행 추천
(시작 > 디스크 정리 검색)


3. 🧠 메모리(램) 사용량 확인 및 최적화
메모리 부족은 멀티태스킹 시 시스템 멈춤 현상을 유발합니다.
✔️ 해결 방법:
- 작업 관리자 > 성능 탭에서 램 사용량 확인
- 크롬 탭 정리, 무거운 앱 종료
- 필요 시 램 업그레이드 고려


4. 🦠 백신 검사 및 악성코드 제거
알 수 없는 광고 팝업이나 배터리 소모가 심하다면 의심해보세요.
✔️ 해결 방법:
- 무료 백신(Windows Defender, 알약, V3 Lite 등)으로 전체 검사
5. 🔍 디스크 조각 모음 및 최적화 (HDD 사용자)
HDD 사용자는 조각난 파일이 시스템 속도를 떨어뜨릴 수 있습니다.
✔️ 해결 방법:
- 시작 > 조각 모음 → 드라이브 선택 후 ‘최적화’ 실행
SSD 사용자는 조각 모음을 하지 마세요. 수명 단축 가능성 있음!

6. 📦 용량 부족 확인 및 정리
C드라이브 용량이 부족하면 컴퓨터는 현저히 느려집니다.
✔️ 해결 방법:
- 사진, 동영상, 문서 등을 외장하드나 클라우드로 이동
- 사용하지 않는 대용량 프로그램 제거 (설정 > 앱 > 앱 및 기능)

7. 🚀 윈도우 초기화 또는 재설치
위 방법으로도 속도 개선이 없다면, 근본적인 초기화가 필요할 수 있습니다.
✔️ 윈도우 초기화 방법:
- 설정 > 시스템 복구 > 이 PC 초기화
"내 파일 유지" 옵션 선택 시 데이터는 보존 가능
✅ 마무리 체크리스트
| 항목 | 점검 여부 |
| 시작 프로그램 정리 | ☐ |
| 디스크 정리 | ☐ |
| 백신 검사 | ☐ |
| 메모리 사용량 확인 | ☐ |
| 디스크 최적화 (HDD) | ☐ |
| 불필요한 앱 제거 | ☐ |
| 초기화 고려 | ☐ |
컴퓨터가 느려졌다고 짜증만 내기보다는
위에 내용들을 차근차근 따라해보는 걸 추천드립니다. ^^;
반응형