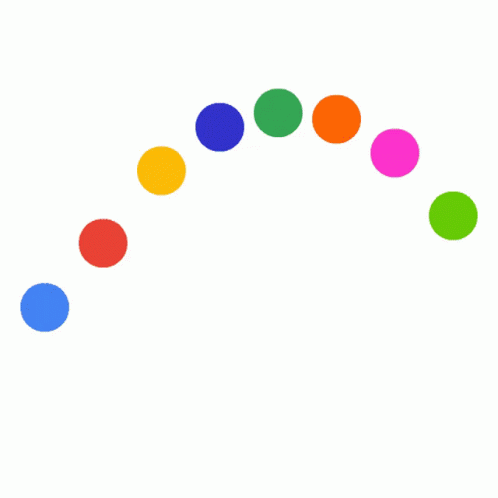티스토리 뷰
목차
윈도우와 달리 맥OS에서는 화면 캡쳐(스크린샷)를 다양한 방법으로 할 수 있습니다.
특히 키보드 단축키를 활용하면 원하는 형태로 빠르게 화면을 저장하거나 복사할 수 있어 매우 편리합니다.
이번 글에서는 맥에서 자주 사용하는 스크린샷 단축키 5가지를 소개하고, 각각의 사용법과 저장 방식, 실무에서의 활용 팁까지 상세하게 알려드리겠습니다.

1. 전체 화면 캡쳐: ⌘ + Shift + 3
단축키: Command (⌘) + Shift + 3
저장 방식: 데스크탑에 PNG 파일로 저장
활용 예시: 전체 웹페이지, 디자인 초안, 업무 화면 저장
추가 팁: 멀티 모니터 사용 시 각각 개별 이미지로 저장됩니다.
2. 선택 영역 캡쳐: ⌘ + Shift + 4
단축키: Command (⌘) + Shift + 4
사용법: 커서를 드래그하여 원하는 부분 캡쳐
저장 위치: 데스크탑에 자동 저장
활용 예시: 표 일부, 기사 본문 등
기능 팁: 드래그 후 Space Bar → 창 전체로 전환
3. 특정 창만 캡쳐: ⌘ + Shift + 4 + Space
단축키: Command (⌘) + Shift + 4 → Space Bar
커서: 카메라 모양
결과: 깔끔한 창 이미지 저장
활용 예시: 메시지창, 팝업 등 프레젠테이션용
4. 클립보드 복사용 캡쳐: ⌘ + Ctrl + Shift + 3/4
단축키: 전체: ⌘ + Ctrl + Shift + 3 / 영역: ⌘ + Ctrl + Shift + 4
결과: 클립보드에만 복사 (파일 저장 없음)
활용 예시: 메신저, 이메일, 문서에 빠르게 붙여넣기
5. macOS 통합 스크린샷 툴: ⌘ + Shift + 5
단축키: Command (⌘) + Shift + 5
기능: 화면 일부 캡쳐, 창 캡쳐, 전체 캡쳐, 화면 녹화 등
추가 옵션: 저장 위치 설정, 타이머, 마우스 클릭 표시 등
활용 예시: 영상 촬영, UX 데모, 수업 영상 기록 등
맥에서 스크린샷을 찍는 방법은 다양하고 유연합니다.
이번 글에서 소개한 5가지 단축키만 숙지해도 업무 효율이 크게 향상됩니다.
이제부터는 마우스 클릭보다 빠르게 단축키로 필요한 화면을 저장해보세요.
자주 사용하는 기능은 외워두면 업무 속도가 훨씬 빨라질 거예요!