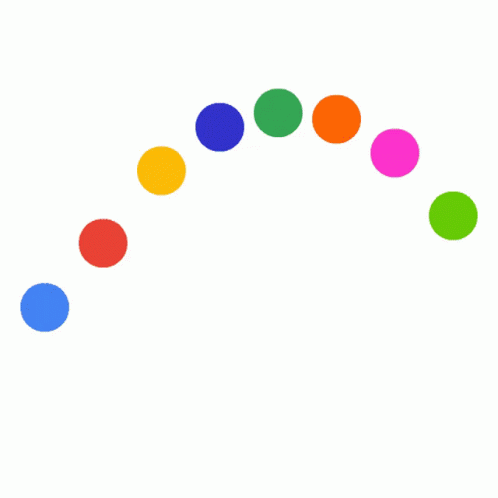티스토리 뷰
목차
PC를 사용하다 보면 점점 느려지고, 프로그램이 잘 안 열리거나 오류가 자주 발생하는 상황이 찾아옵니다.
특히 업무, 학업, 게임 중 이런 현상이 생기면 스트레스가 상당하죠.
이런 문제를 깔끔하게 해결할 수 있는 방법 중 하나가 바로 윈도우11의 ‘초기화’ 기능입니다.
이 글에서는 윈도우11에서 제공하는 초기화 방법을 번호로 단계별 정리하고, 각각의 단계마다 실전 예시를 통해 보다 쉽게 따라 할 수 있도록 안내해드리겠습니다.

1. ✅ 리셋 전 준비 사항 체크리스트
초기화를 진행하기 전에 다음과 같은 준비 사항을 반드시 확인하세요.
1-1. 중요한 데이터 백업하기
초기화 시 "내 파일 유지" 옵션을 선택하더라도, 앱이나 일부 설정은 삭제될 수 있습니다.
예시: 업무용 엑셀 파일, 가족사진, 유튜브 편집 프로젝트 파일 등은 외장 하드나 클라우드(예: 구글 드라이브, 원드라이브)에 미리 백업하세요.
1-2. 전원 상태 확인하기 (노트북 사용자 필수)
초기화 도중 전원이 꺼지면 큰 문제가 생길 수 있습니다.
예시: 배터리가 70% 이상이어도 초기화 중 멈출 수 있으므로, 안전하게 어댑터를 연결한 상태로 진행합니다.
1-3. 인터넷 연결 상태 점검
‘클라우드 설치’ 옵션 선택 시 인터넷이 필수입니다.
예시: 와이파이보다 유선 랜을 사용하는 것이 빠르고 안정적입니다.
1-4. 마이크로소프트 계정 확인
초기화 후 다시 로그인해야 할 수 있습니다.
예시: 자녀가 부모 계정으로 윈도우를 사용 중이라면, 초기화 전 계정 정보를 다시 확인해 주세요.
2. 🔄 윈도우11에서 초기화 시작하기
윈도우11에서는 별도의 프로그램이나 USB 없이도 자체 초기화 기능을 제공합니다.
2-1. 초기화 접근 방법
설정 > 시스템 > 복구 > 이 PC 초기화 > 초기화 버튼 클릭
옵션:
- 내 파일 유지: 앱과 설정만 삭제하고, 문서/사진 등은 보존
예시: 인터넷이 느려지고 앱이 자꾸 멈출 때 추천 - 모두 제거: 전체 초기화
예시: 중고로 노트북을 팔기 전 완전 초기화


2-2. 설치 방법 선택
로컬 재설치 vs 클라우드 다운로드
예시: 로컬 재설치로 해봤는데 여전히 느려요 → 클라우드 다운로드로 다시 시도
2-3. 초기화 진행 및 소요 시간
소요 시간: 약 20분 ~ 1시간
주의: 초기화 중 강제 종료 금지
3. ⚙️ 초기화 완료 후 필수 설정 5가지
3-1. 윈도우 업데이트 확인
설정 > Windows 업데이트
예시: 그래픽 드라이버가 없으면 해상도 문제 발생
3-2. 기본적으로 필요한 앱 재설치
예: 크롬, 오피스, Zoom, VS Code 등
- 크롬 다운로드 : https://www.google.com/chrome/
3-3. 백업했던 파일 복원
예시: 구글 드라이브에서 ppt 자료를 다시 내려받기
3-4. 계정 로그인 및 동기화
테마, 즐겨찾기, 앱 설정 자동 복원
3-5. 보안 설정 및 백신 설치
윈도우 디펜더 또는 별도 백신 설치
- 알약 다운로드 : https://www.estsecurity.com/public/product/alyac-3
- V3 다운로드 : https://v3litecontents.ahnlab.com/v3lite/
윈도우11의 초기화 기능은 누구나 집에서 스스로 문제를 해결할 수 있도록 도와줍니다. 느려진 PC로 스트레스받지 마시고, 지금 바로 리셋을 시도해보세요!