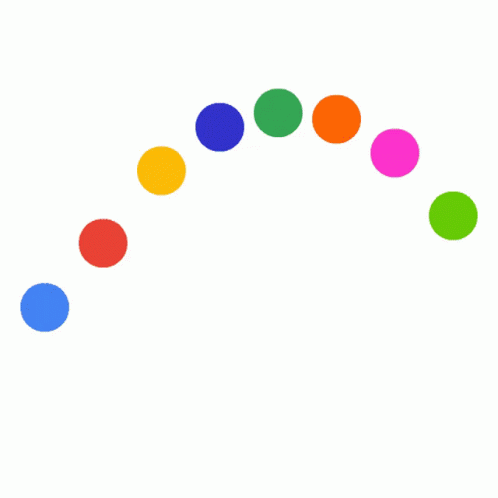티스토리 뷰
목차
반응형
McAfee 삭제가 안 될 때? 이 글 하나면 해결됩니다!
새로 산 노트북이나 데스크탑에 자동 설치된 맥아피(McAfee),
배터리 빨리 닳고, 팝업 자꾸 뜨고, 성능 저하까지?
삭제하려 해도 ‘보안상 삭제가 제한됩니다’ 같은 메시지가 뜬다면 당황스럽죠.
지금부터 윈도우에서 맥아피를 완전히 삭제하는 2가지 방법을 알아보겠습니다.

목차
🧩 방법 1. 윈도우 앱 설정에서 기본 삭제
먼저 가장 일반적인 방법부터 시도해볼게요.
✅ 삭제 절차 (윈도우10/11 공통)
- 시작 버튼 클릭 → 설정 (톱니바퀴 아이콘)
- 앱 > 설치된 앱 목록 보기
- 목록에서 McAfee 또는 McAfee LiveSafe, McAfee Security Scan 선택
- [제거] 버튼 클릭
- “이 앱이 시스템 변경을 허용하시겠습니까?” → [예]
- 맥아피 제거 마법사 실행 → [완전히 삭제] 선택 → 완료 후 재부팅
🧼 팁: ‘McAfee WebAdvisor’, ‘McAfee Safe Connect’ 등도 함께 삭제해줘야 완전 제거됩니다.
🛠 방법 2. 맥아피 전용 삭제 프로그램(MCPR Tool) 사용
일반적인 삭제로도 서비스나 파일 찌꺼기가 남아 있다면,
맥아피 공식 제거 툴(MCPR.exe)를 사용해 완전 제거하세요.
✅ 다운로드 & 사용법
- 아래 링크에서 제거 툴 다운로드 (2025년 5월 20일 기준)
(참고로, 맥아피에서 mcpr.exe 파일을 다운로드 할 수 있는 페이지를 자주 바꿉니다. 꼭 확인하고 다운로드 하세요~)
(두번째 추가... 페이지에서 Ctrl+F 를 눌러서 " Download the MCPR Tool"을 검색 후 다운로드 하세요~)
👉 https://www.mcafee.com/support/s/article/000001616?language=ko - MCPR.exe 파일 실행 → 관리자 권한으로 실행
- 사용자 동의(Agree) → 제거 과정 자동 진행
- 완료되면 ‘Removal Complete’ 메시지 확인
- 재부팅 후 확인
🔐 일부 보안 프로그램은 MCPR 실행을 방해할 수 있으니, 다른 백신은 잠시 꺼두는 게 좋아요.
🧽 삭제 이후 꼭 할 일
항목설명
| 항목 | 설명 |
| 🔄 재부팅 | 삭제 후 꼭 재시작해야 시스템 캐시가 초기화됩니다. |
| 🔍 작업 관리자 확인 | McAfee 관련 프로세스나 서비스가 남아 있는지 확인 |
| 💻 다른 백신 설치 | 윈도우 디펜더 또는 원하는 백신 설치 가능 |
📌 자주 묻는 질문 (FAQ)
Q. 삭제했는데도 트레이 아이콘이 남아 있어요!
작업 표시줄 우측 ‘숨겨진 아이콘’ 클릭 → McAfee 아이콘 우클릭 → ‘종료’ 후 재부팅해보세요.
Q. 삭제가 도중에 멈추거나 실패해요.
MCPR 전용 삭제 툴을 꼭 사용하세요. 일반 삭제로는 일부 서비스가 남을 수 있습니다.
Q. 삭제 후 다른 백신을 설치해도 될까요?
네. 윈도우 디펜더가 자동으로 활성화되며, 원한다면 Avast, Bitdefender, 알약 등을 설치해도 무방합니다.
✅ 마무리 요약
방법추천 상황
| 방법 | 추천 상황 |
| 기본 앱 삭제 | 초기 설치 이후 바로 제거하는 경우 |
| MCPR 툴 사용 | 완전 삭제 실패 시, 찌꺼기 제거용 |
반응형