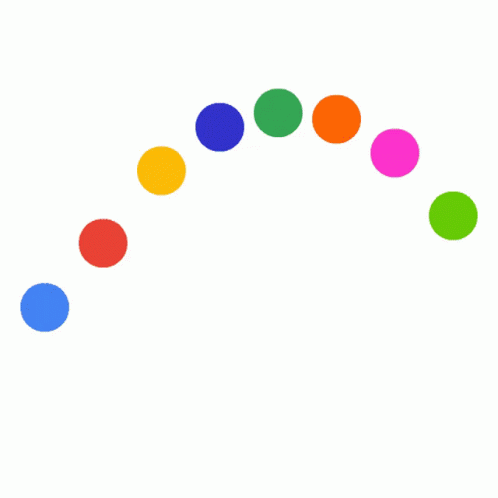티스토리 뷰
목차
반응형
가끔 컴퓨터를 사용하다보면, 키가 연속으로 먹지 않을 때가 있다.
예를 들어, ㅋㅋㅋㅋㅋ 처럼 글을 쓸 때 ㅋ 키를 한번만 꾹 누르고 있으면 되는데 귀찮게 여러번 쳐야한다든지,
아니면 좌측이나 우측으로 커서를 옮기고 싶어서 꾸욱~ 화살표키를 누르면 갈 줄 알았는데 멈춰있다든지 등등...
처음엔 키보드 문제인가? 윈도우 문제인가? 등등 여러가지 생각을 하게 되는데
이럴 때 어떻게 해야하는지 차분하게 정리해보고자 한다.

목차
🧭 1. 증상 예시
- 키를 계속 누르고 있어도 한 글자만 입력됨
- 빠르게 타이핑해도 중간 중간 끊어짐
- Ctrl, Shift, Alt 조합이 작동하지 않음
- 키 입력이 딜레이가 있거나 무반응
🔍 2. 주요 원인 및 해결 방법
✅ [1] 접근성 기능 – ‘필터 키’ 해제하기
윈도우의 '필터 키' 기능은 연속 입력을 제한할 수 있습니다.
✔ 확인 방법
- 윈도우 키 + I → 설정 열기
- 접근성 > 키보드
- 필터 키 사용 안 함으로 전환
💡 ‘필터 키’는 원래 손이 불편한 사용자를 위한 기능이지만, 일반 사용자에게는 오작동처럼 보일 수 있어요.


✅ [2] 키보드 드라이버 오류 확인
✔ 조치 방법
- 장치 관리자 열기 (Win + X → 장치 관리자)
- 키보드 > 표준 PS/2 키보드 우클릭
- 장치 제거 후, 재부팅하면 자동으로 재설치됨
드라이버 충돌이 있을 경우 일시적인 입력 오류가 발생할 수 있습니다.
✅ [3] 다른 USB 포트에 연결해보기 (유선 키보드일 경우)
- 포트 자체에 이상이 있을 수 있어요.
- 다른 포트 또는 다른 PC에 연결해 키보드 자체 문제인지 확인해보세요.
✅ [4] 블루투스 키보드 연결 불안정 (무선일 경우)
- 블루투스 키보드는 배터리 부족, 연결 끊김 등으로 입력 지연이 발생할 수 있습니다.
- 배터리 교체, 블루투스 재연결 시도해보세요.
✅ [5] 특정 프로그램의 키 입력 제한 기능
- 일부 보안 프로그램이나 게임/작업 앱은 키보드 입력을 제한하기도 합니다.
- 최근 설치한 앱이 있다면 작동 중지 후 재확인해보세요.
🧪 3. 키보드 하드웨어 자체 고장 점검
아래 두 방법으로 키보드의 하드웨어 상태를 확인할 수 있습니다:
✔ 키보드 테스트 사이트 이용
- https://keyboardtester.com/
- 모든 키를 눌러 반응 확인 → 반응 없다면 하드웨어 문제 가능성 높음
✔ BIOS에서 키 입력 테스트
- PC 부팅 시 F2 또는 DEL 키 눌러 BIOS 진입
- BIOS 화면에서 키가 눌리는지 확인 → 눌리지 않으면 기기 고장 가능성 ↑
✅ 보너스 팁: 키보드 초기화 방법
윈도우 기본 키보드 설정 초기화
- 제어판 > 시간 및 언어 > 언어 → 사용하는 언어 선택 > 옵션 > 키보드 제거 후 다시 추가
📌 마무리 요약
| 원인 | 해결 방법 |
| 필터 키 활성화 | 접근성 설정에서 비활성화 |
| 드라이버 충돌 | 장치 관리자에서 드라이버 제거 후 재부팅 |
| USB 포트 이상 | 포트 교체 및 다른 PC에서 테스트 |
| 블루투스 문제 | 배터리 교체 및 재연결 |
| 프로그램 간섭 | 백신/게임/보안 프로그램 종료 |
반응형